在Telegram网页版下载文件,首先登录并打开包含目标文件的聊天会话。找到文件后,点击文件条目旁边的下载图标(通常是一个向下箭头)。浏览器将提示选择保存位置,选择合适的文件夹并确认,文件将开始下载

Telegram网页版如何下载文件?
寻找和选择文件
在Telegram网页版上下载文件的第一步是找到你需要下载的文件。以下是详细步骤:
- 登录Telegram网页版:打开你的浏览器,访问Telegram网页版(web.telegram.org),并使用你的账号登录。
- 进入聊天窗口:在左侧面板中选择包含你需要下载文件的聊天会话。这可能是私人聊天、群组聊天或频道。
- 查找文件:在聊天记录中查找你需要下载的文件。你可以通过滚动聊天记录找到文件,也可以使用搜索功能(通常是页面顶部的搜索图标)来搜索文件名或相关关键字。
点击下载图标
找到文件后,下一步是启动下载过程。具体操作如下:
- 文件预览:点击文件名或缩略图以打开文件的预览窗口。在预览窗口中,你可以查看文件的详细信息。
- 下载按钮:在文件预览窗口或文件条目旁边,你会看到一个下载图标,通常是一个向下箭头。点击这个图标以开始下载文件。
- 右键下载:如果没有直接的下载按钮,你也可以右键点击文件条目,选择“下载”或“另存为”选项。
文件保存过程
点击下载按钮后,系统会提示你选择文件保存的位置。以下是详细步骤:
- 保存位置选择:浏览器会弹出一个文件保存对话框,询问你要将文件保存到哪里。你可以选择默认的“下载”文件夹、桌面或其他自定义位置。
- 命名文件:如果需要,你可以在保存对话框中更改文件名,以便更好地管理和识别文件。
- 确认保存:选择好保存位置和文件名后,点击“保存”按钮开始下载文件。

检查下载文件
下载完成后,务必检查文件是否完整且可用。以下是检查方法:
- 浏览器下载记录:打开浏览器的下载记录,查看文件的下载状态,确保文件已成功下载并且没有中途被打断。
- 文件大小:检查下载文件的大小,确保与Telegram上显示的文件大小一致。如果文件大小不符,可能下载过程中出现了问题。
- 文件打开测试:双击下载的文件,确保文件可以正常打开和使用。如果是文档,检查内容是否完整;如果是多媒体文件,检查是否可以正常播放。
通过以上步骤,你可以在Telegram网页版上顺利下载文件并确保文件的完整性和可用性。
Telegram网页版文件下载设置
更改下载文件夹
在Telegram网页版上更改下载文件夹的操作主要依赖于浏览器的下载设置,因为Telegram网页版本身没有提供直接更改下载目录的功能。以下是如何在常用浏览器中更改下载文件夹的方法:
- Google Chrome:
- 点击浏览器右上角的三个点图标,选择“设置”。
- 向下滚动并点击“高级”以显示更多选项。
- 在“下载内容”部分,点击“更改”按钮并选择新的下载文件夹。
- Mozilla Firefox:
- 点击浏览器右上角的三个横线图标,选择“选项”。
- 在左侧菜单中选择“常规”。
- 在“文件和应用”部分,点击“浏览”按钮并选择新的下载文件夹。
- Microsoft Edge:
- 点击浏览器右上角的三个点图标,选择“设置”。
- 在左侧菜单中选择“下载”。
- 点击“更改”按钮并选择新的下载文件夹。
设置文件大小限制
Telegram网页版没有直接的功能来限制下载文件的大小。但是,可以通过以下方式管理大文件的下载:
- 浏览器扩展程序:使用某些浏览器扩展程序(如下载管理器扩展)来设置下载文件的大小限制。
- 手动管理:在下载大文件之前,查看文件的大小信息,手动决定是否下载。
自动下载配置
Telegram网页版并没有自动下载文件的直接设置,但可以通过浏览器的下载管理功能来实现一定程度的自动化:
- Google Chrome:
- 在设置中,找到“下载内容”部分。
- 启用或禁用“下载前询问每个文件的保存位置”选项。如果禁用,则下载文件会自动保存到默认下载文件夹。
- Mozilla Firefox:
- 在“选项” -> “常规” -> “文件和应用”部分,选择“在我的计算机上保存文件到”并设置默认下载文件夹。
- 启用或禁用“每次下载时询问我保存文件的位置”。
- Microsoft Edge:
- 在设置中,找到“下载”部分。
- 启用或禁用“下载前询问每个文件的保存位置”。
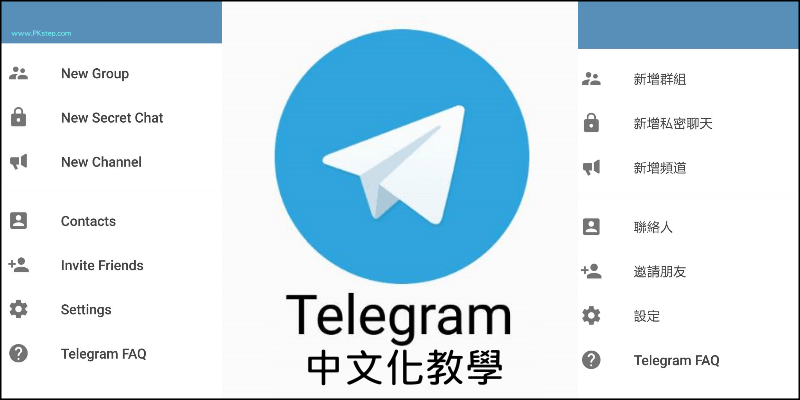
下载通知选项
配置下载通知选项可以帮助你及时了解下载进度和状态。以下是常见浏览器中的设置方法:
- Google Chrome:
- Chrome自动在浏览器窗口底部显示下载进度条和通知。
- 可以安装第三方扩展程序来获得更详细的通知选项。
- Mozilla Firefox:
- Firefox在右上角的下载图标中显示下载进度。
- 可以通过点击下载图标查看详细信息。
- Microsoft Edge:
- Edge在浏览器窗口底部显示下载进度条和通知。
- 可以通过点击下载栏查看下载详细信息。
通过这些设置,你可以更好地管理Telegram网页版上的文件下载过程,确保文件存储和下载体验更加高效和符合你的需求。
提高Telegram网页版下载效率的方法
使用稳定的网络连接
确保你的网络连接稳定且速度足够快是提高下载效率的关键。以下是一些建议:
- 优选有线连接:如果可能,使用以太网线连接你的计算机到路由器。这通常比无线连接更稳定,下载速度更快。
- 检查网络速度:使用在线工具(如Speedtest)测试你的网络速度,确保你的互联网服务提供商(ISP)提供的带宽符合你的需求。
- 避免高峰时段:在网络使用高峰时段(如晚上或周末)下载文件可能会导致速度变慢,尝试在网络使用较少的时段进行下载。
- 优化路由器设置:确保你的路由器固件是最新的,并考虑调整路由器的质量服务(QoS)设置,以优先处理下载流量。
清理浏览器缓存
浏览器缓存过多可能会影响下载速度和浏览器性能。定期清理缓存有助于提高下载效率。以下是清理缓存的方法:
- Google Chrome:
- 点击右上角的三个点图标,选择“更多工具” -> “清除浏览数据”。
- 选择“时间范围”为“所有时间”,勾选“缓存的图片和文件”,然后点击“清除数据”。
- Mozilla Firefox:
- 点击右上角的三条横线图标,选择“选项” -> “隐私与安全”。
- 在“缓存的网页内容”部分,点击“清除”按钮。
- Microsoft Edge:
- 点击右上角的三个点图标,选择“设置” -> “隐私、搜索和服务”。
- 在“清除浏览数据”部分,点击“选择要清除的内容”,勾选“缓存的图像和文件”,然后点击“立即清除”。

使用高效的浏览器
选择一款性能优越且优化良好的浏览器也能显著提高下载效率。以下是一些推荐的浏览器:
- Google Chrome:被广泛使用,具有强大的扩展和插件支持,性能稳定。
- Mozilla Firefox:注重隐私保护,内存管理良好,下载速度较快。
- Microsoft Edge:基于Chromium内核,兼具高效性能和良好兼容性。
确保你使用的浏览器是最新版本,以获得最佳性能和最新的安全补丁。
调整浏览器安全设置
某些浏览器的安全设置可能会限制下载速度,适当调整这些设置可以提高下载效率,但要注意不要降低安全性。以下是一些建议:
- 禁用不必要的安全插件:某些安全插件可能会影响下载速度,禁用不必要的插件可以提高效率。
- 在Chrome中,点击右上角的三个点图标,选择“更多工具” -> “扩展程序”,然后禁用不必要的插件。
- 调整浏览器的安全设置:根据需要调整浏览器的安全设置,以平衡安全性和性能。
- 在Firefox中,点击右上角的三条横线图标,选择“选项” -> “隐私与安全”,适当调整跟踪保护和安全性设置。
- 启用并配置浏览器的下载管理器:有些浏览器支持下载管理器,可以更好地管理下载任务,提高下载效率。
- 在Edge中,点击右上角的三个点图标,选择“设置” -> “下载”,配置相关设置以优化下载管理。
通过以上方法,可以显著提高Telegram网页版的下载效率,确保文件快速稳定地下载到你的设备上。
如何在Telegram网页版找到要下载的文件?
点击下载图标时为什么没有反应?
下载的文件保存在哪里?
上一篇:
Telegram下载的安装包在哪?下一篇:
telegram电脑版下载






