在Mac上,Telegram下载的文件默认保存在“下载”文件夹内的“Telegram Desktop”子文件夹中。你可以通过Finder访问这个位置,或在Telegram应用内点击已下载的文件并选择“在文件夹中显示”来直接定位到这些文件。
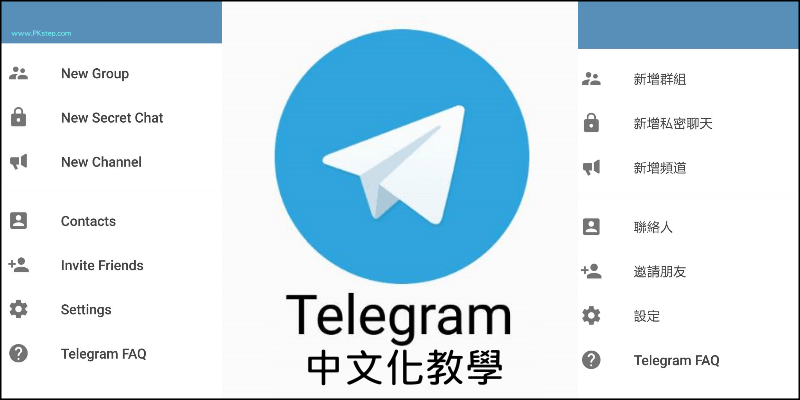
Mac Telegram下载的文件在哪个文件夹?
在Mac上使用Telegram时,了解文件下载位置和如何管理这些文件非常重要。以下是关于查找和管理Telegram下载文件的详细信息。
查找Telegram默认下载文件夹
- 默认下载位置:Telegram在Mac上通常将文件保存在“下载”文件夹内的一个名为“Telegram Desktop”的子文件夹中。
- 通过Telegram访问:在Telegram应用中,你可以点击任何已下载的文件,并选择“在文件夾中显示”来定位文件。
更改Telegram下载文件夹的设置
- 进入设置:在Telegram应用中,点击“设置”或“偏好设置”。
- 修改下载路径:在设置中找到下载相关的选项,更改文件的下载路径。
访问和管理下载的文件
- 文件浏览器中查找:直接在Finder中访问“下载”文件夹,然后找到“Telegram Desktop”子文件夹。
- 管理文件:在该文件夹中,你可以重命名、移动或删除下载的文件。
常见问题与解决方法
- 找不到下载的文件:检查Telegram的设置,确认文件的下载路径。
- 下载路径更改不生效:尝试重启Telegram应用或检查是否有权限限制。
- 文件下载不完整:检查网络连接,或尝试重新下载文件
Telegram在Mac上的使用技巧
在Mac上使用Telegram时,掌握一些技巧可以大大提高你的沟通效率和应用体验。以下是一些实用的使用技巧。
快捷键和效率技巧
- 使用快捷键:熟悉并使用快捷键,如
Cmd + N新建聊天,Cmd + F搜索聊天等。 - 快速切换聊天:使用
Cmd + [上/下箭头]在聊天间快速切换。 - 批量选择消息:使用
Shift或Cmd点击选择多个消息进行批量操作。

个性化Telegram设置
- 调整主题和背景:在设置中更改聊天界面的主题和背景,以符合个人喜好。
- 通知设置:自定义不同聊天的通知声音和提醒方式。
- 隐私设置调整:在“隐私和安全”设置中,调整电话号码、最后上线时间的可见性等。
使用Telegram桌面通知
- 开启桌面通知:确保在Telegram的设置中开启桌面通知。
- 自定义通知:针对不同的聊天和群组设置不同的通知声音和提醒样式。
- 免打扰模式:在需要集中注意力的时候,启用“免打扰”模式暂时屏蔽通知。
文件和媒体的高效管理
- 使用文件夹:创建文件夹管理不同类型的聊天,便于快速定位和管理。
- 云存储功能:利用Telegram的云存储功能,保存重要文件和媒体,随时随地访问。
- 高效搜索文件:利用搜索功能快速找到聊天中的特定文件和媒体。
Telegram文件共享功能解析
文件发送和接收功能
- 发送操作: 在Telegram中,用户可以通过点击聊天界面的附件图标发送文件。支持直接从设备选择或拖放文件。
- 接收操作: 接收文件时,用户可以直接在聊天界面查看或下载文件。Telegram还提供了文件预览功能,方便用户查看文件内容。
文件类型和大小限制
- 类型支持: Telegram支持多种文件类型的分享,包括文档、图片、视频、音频文件等。
- 大小限制: Telegram在文件大小上的限制较为宽松,允许用户发送高达2GB的单个文件,这在即时通讯应用中是比较罕见的。
使用云存储功能
- 云端保存: 发送和接收的文件会被保存在Telegram的云存储中,用户可以随时从任何设备访问这些文件。
- 无需占用本地空间: 由于文件存储在云端,即使设备空间有限,用户仍然可以访问大量文件,无需担心本地存储问题。
文件分享的安全性
- 加密传输: Telegram使用加密技术保证文件传输的安全性。即使在公共网络下,文件传输也能保持安全。
- 隐私保护: 对于私密聊天,Telegram提供端到端加密,确保只有发送和接收方可以访问文件内容。
- 安全设置: 用户可以通过设置调整谁可以向他们发送文件,增加了额外的隐私保护层。
https://www.youtube.com/watch?v=e4vKZ0PQ7xM
Telegram缓存机制的工作原理
缓存机制简介
- 基本原理: Telegram的缓存机制旨在存储用户频繁访问的数据,如图片、视频、文件和消息,以便快速加载和减少数据重新下载的需要。
- 存储位置: 缓存的数据通常存储在用户的设备上,这包括临时存储的媒体文件和消息记录。
如何影响应用性能和数据使用
- 提高性能: 通过缓存数据,Telegram可以减少加载时间,提高应用的响应速度和整体性能。
- 减少数据使用: 缓存避免了重复下载相同的数据,有助于减少移动数据的使用,特别是在网络连接不稳定或数据限制的情况下。
自动缓存与手动缓存的区别
- 自动缓存: Telegram会自动缓存用户浏览过的媒体和文件,无需用户手动操作。
- 手动缓存: 用户可以选择手动下载和保存特定的文件或信息,这些被视为手动缓存,通常用于重要或频繁访问的内容。
缓存数据的更新与同步
- 定期更新: Telegram会定期更新缓存中的数据,以确保信息的最新性和准确性。
- 跨设备同步: 对于使用多个设备的用户,Telegram的云服务确保所有设备上的缓存数据保持同步。
- 清理机制: 用户可以在Telegram设置中手动清理缓存,或设置自动清理周期,以管理设备存储空间。
如何在Mac上安装和更新Telegram
在Mac上安装和更新Telegram是一个简单的过程。以下是下载和安装Telegram、检查和安装更新、解决安装过程中可能遇到的常见问题以及保持Telegram持续更新的重要性的指南:
下载和安装Telegram
- 访问Telegram官方网站(https://telegram.org/)并下载适用于Mac的Telegram客户端。
- 打开下载的文件(通常是一个.dmg文件),然后将Telegram应用拖拽到你的“应用程序”文件夹中。
- 在“应用程序”文件夹中找到Telegram并双击打开。
检查和安装更新
- Telegram通常会自动通知你有可用的更新。
- 你也可以在Telegram应用中手动检查更新,通过点击顶部菜单栏的“Telegram”>“检查更新”。
- 如果有可用的更新,按照指示下载并安装。

解决安装过程中的常见问题
- 如果安装文件无法打开或损坏,尝试重新从官方网站下载。
- 确保你的Mac操作系统版本兼容Telegram。如果不兼容,你可能需要更新你的Mac系统。
- 如果遇到权限问题,确保你有足够的权限在“应用程序”文件夹中安装应用。
保持Telegram持续更新的重要性
- 定期更新Telegram可以确保你享有最新功能和改进。
- 更新还包括安全修复,有助于保护你的账户和数据免受威胁。
- 使用最新版本的Telegram还可以确保最佳的兼容性和性能。
如何更改Telegram在Mac上的默认下载文件夹?
在Telegram应用中,进入"设置" > "高级设置",您可以找到下载路径的设置选项,从而更改默认的下载文件夹位置。
如何在Telegram中找到特定的文件下载历史?
在Telegram的聊天窗口中,点击联系人或群组名称,选择"文件",即可看到与该联系人或群组共享的所有文件下载历史。
Telegram下载的文件可以自动同步到iCloud吗?
默认情况下,Telegram下载的文件不会自动同步到iCloud。但您可以手动将文件移动到iCloud Drive中进行同步。
如果下载的文件在”下载”文件夹中找不到怎么办?
上一篇:
电报为什么会被封号?下一篇:
如何在Telegram加入群组?






